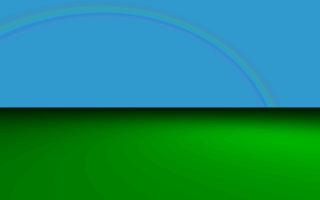
A much more realistic rainbow.
We can use the transmittance channel of the colors in the color map to specify a minimum translucency, just like we did with the fog. To get realistic results we have to use very large transmittance values as you can see in the following example (rainbow2.pov).
The transmittance values increase at the outer bands of the rainbow to make it softly blend into the background.
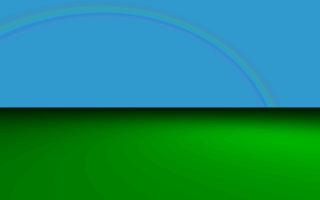
The resulting image looks much more realistic than our first rainbow.
If you use arc_angle 120 for example you'll get a rainbow arc that abruptly vanishes at the arc's ends. This does not look good. To avoid this the falloff_angle keyword can be used to specify a region where the arc smoothly blends into the background.
As explained in the rainbow's reference section (see "Rainbow") the arc extends from -arc_angle/2 to arc_angle/2 while the blending takes place from -arc_angle/2 to -falloff_angle/2 and falloff_angle/2 to arc_angle/2. This is the reason why the falloff_angle has to be smaller or equal to the arc_angle.
In the following examples we use an 120 degrees arc with a 45 degree falloff region on both sides of the arc (rainbow3.pov).
The arc angles are measured against the rainbows up direction which can be specified using the up keyword. By default the up direction is the y-axis.
We finally have a realistic looking rainbow arc.
Now, at last, with POV-Ray 3, there is a better way. We no longer need a separate batch script or external sequencing programs, because a few simple settings in our INI file (or on the command line) will activate an internal animation sequence which will cause POV-Ray to automatically handle the animation loop details for us.
Actually, there are two halves to animation support: those settings we put in the INI file (or on the command line), and those code modifications we work into our scene description file. If we've already worked with animation in previous versions of POV-Ray, we can probably skip ahead to the section "INI File Settings" below. Otherwise, let's start with basics. Before we get to how to activate the internal animation loop, let's look at a couple examples of how a couple of keywords can set up our code to describe the motions of objects over time.
If we don't set clock for anything, and the animation loop is not used (as will be described a little later) the clock variable is still there - it's just set for the default value of 0.0, so it is possible to set up some POV code for the purpose of animation, and still render it as a still picture during the object/world creation stage of our project.
The simplest example of using this to our advantage would be having an object which is travelling at a constant rate, say, along the x-axis. We would have the statement
in our object's declaration, and then have the animation loop assign progressively higher values to clock. And that's fine, as long as only one element or aspect of our scene is changing, but what happens when we want to control multiple changes in the same scene simulatneously?
The secret here is to use normalized clock values, and then make other variables in your scene proportional to clock. That is, when we set up our clock, (we're getting to that, patience!) have it run from 0.0 to 1.0, and then use that as a multiplier to some other values. That way, the other values can be whatever we need them to be, and clock can be the same 0 to 1 value for every application. Let's look at a (relatively) simple example
Assuming that a series of frames is run with the clock progressively going from 0.0 to 1.0, the above code will produce a striped ball which rolls from left to right across the screen. We have two goals here:
Taking the second goal first, we start with the sphere at the origin, because anywhere else and rotation will cause it to orbit the origin instead of rotating. Throughout the course of the animation, the ball will turn one complete 360 degree turn. Therefore, we used the formula, 360*clock to determine the rotation in each frame. Since clock runs 0 to 1, the rotation of the sphere runs from 0 degrees through 360.
Then we used the first translation to put the sphere at its initial starting point. Remember, we couldn't have just declared it there, or it would have orbited the origin, so before we can meet our other goal (translation), we have to compensate by putting the sphere back where it would have been at the start. After that, we re-translate the sphere by a clock relative distance, causing it to move relative to the starting point. We've chosen the formula of 2*pi* r*clock (the widest circumference of the sphere times current clock value) so that it will appear to move a distance equal to the circumference of the sphere in the same time that it rotates a complete 360 degrees. In this way, we've synchronized the rotation of the sphere to its translation, making it appear to be smoothly rolling along the plane.
Besides allowing us to coordinate multiple aspects of change over time more cleanly, mathematically speaking, the other good reason for using normalized clock values is that it will not matter whether we are doing a ten frame animated GIF, or a three hundred frame AVI. Values of the clock are proportioned to the number of frames, so that same POV code will work without regard to how long the frame sequence is. Our rolling ball will still travel the exact same amount no matter how many frames our animation ends up with.
If we spotted the fact that this will cause the ball to do an unrealistic snap turn when changing direction, bonus points for us - we're a born animator. However, for the simplicity of the example, let's ignore that for now. It will be easy enough to fix in the real world, once we examine how the existing code works.
All we did differently was assume that the clock would run 0 to 2, and that we wanted to be working with a normalized value instead. So when the clock goes over 1.0, POV assumes the second phase of the journey has begun, and we declare a new variable Elseclock which we make relative to the original built in clock, in such a way that while clock is going 1 to 2, Elseclock is going 0 to 1. So, even though there is only one clock, there can be as many additional variables as we care to declare (and have memory for), so even in fairly complex scenes, the single clock variable can be made the common coordinating factor which orchestrates all other motions.
The floating point value to the left inside each set of brackets helps POV-Ray to map the color values to various areas of the object being textured. Notice that the map runs cleanly from 0.0 to 1.0?
Phase causes the color values to become shifted along the map by a floating point value which follows the keyword phase. Now, if we are using a normalized clock value already anyhow, we can make the variable clock the floating point value associated with phase, and the pattern will smoothly shift over the course of the animation. Let's look at a common example using a gradient normal pattern
Now, here we've created a simple blue flag with a gradient normal pattern on it. We've forced the gradient to use a sine-wave type wave so that it looks like the flag is rolling back and forth as though flapping in a breeze. But the real magic here is that phase keyword. It's been set to take the clock variable as a floating point value which, as the clock increments slowly toward 1.0, will cause the crests and troughs of the flag's wave to shift along the x-axis. Effectively, when we animate the frames created by this code, it will look like the flag is actually rippling in the wind.
This is only one, simple example of how a clock dependant phase shift can create interesting animation effects. Trying phase will all sorts of texture patterns, and it is amazing the range of animation effects we can create simply by phase alone, without ever actually moving the object.
Jitter is a very small amount of random ray perturbation designed to diffuse tiny aliasing errors that might not otherwise totally disappear, even with intense anti-aliasing. By randomizing the placement of erroneous pixels, the error becomes less noticable to the human eye, because the eye and mind are naturally inclined to look for regular patterns rather than random distortions.
This concept, which works fantasticly for still pictures, can become a nightmare in animations. Because it is random in nature, it will be different for each frame we render, and this becomes even more severe if we dither the final results down to, say 256 color animations (such as FLC's). The result is jumping pixels all over the scene, but especially concentrated any place where aliasing would normally be a problem (e.g., where an infinite plane disappears into the distance).
For this reason, we should always set jitter to off in area lights and anti-aliasing options when preparing a scene for an animation. The (relatively) small extra measure quality due to the use of jitter will be offset by the ocean of jumpies that results. This general rule also applies to any truly random texture elements, such as crand.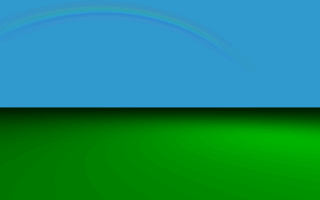
A rainbow arc.
Section 4.10.6
Animation
Section 4.10.6.1
The Clock Variable: Key To It All1. Translate the ball from point A to point B, and, 2. Rotate the ball in exactly the right proportion to its linear movement to imply that it is rolling -- not gliding -- to its final position.
Section 4.10.6.2
Clock Dependant Variables And Multi-Stage Animations
Section 4.10.6.3
The Phase Keyword
Section 4.10.6.4
Do Not Use Jitter Or Crand
Table Of Contents